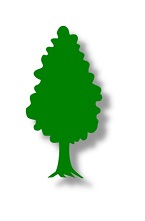私はExcelを現役のサラリーマンのときはどちらからというと受身的に使っていた。時間の節約のために汎用的、反復的な表は自分で作成していたが、1回しか使わないような資料をExcelで作るようなことはなかった。
一方で本社の間接部門の担当者が我流で作成してメールで送って来る大量のExcelの表にはうんざりしていた。数百行以上あるExcelで作成された調査表から所属部門の部分を抽出して期限までに報告するように求められることがよくあった。
日中はPCなんかいじっている時間などなく、結局、残業して他人が作った使いにくいExcelの表にデータを入力してメールしていた。紙なら数分で済むのにという思いがあった。マンパワーの不足している間接部門の担当者にすれば、たくさんの現場からの報告を短時間で集計するためには仕方なかったのかもしれない。
大企業と言われる企業や官庁でもいまだに非効率な作業が行われているように思う。Excelは使い方で次第で生産性に大きな差が出る。Excelを使う必要のない作業もある。あるいは、Excelの基本を理解していないために他人にまで迷惑をかけている人も多いのではないだろうか。
Excel 最強の教科書[完全版]
ここで紹介するExcel 最強の教科書[完全版]は他人に迷惑をかけないExcelを作るために必要な情報が書かれている。他人が見たときに見やすい表を効率的に作る方法が書かれている。
また、この本には実務で実際に使って得たExcelの使い方が解説されている。医者が手術の場数を踏むことで知識や技術が深まるようにExcelも使い込んだ人だから言えるアドバイスには説得力がある。今回、この本に書かれていたことを試してみて実際に目から鱗が落ちるようにExcelの理解が進んだように思う。
Excelの解説書はこれまでもいろいろ購入したが、どれも関数の使い方といった機能の説明ばかりだったように思う。こうした解説書では使ってはいけない機能を指摘することはない。しかし、この本では実際にこの機能は使うなと書かれており、従来の解説書とは明らかに違う。忖度なしの記述がある。
正直、Excelにはどう使っていいのかわからない機能やその存在すら知らない機能がたくさんあり、機能自体もアップデートで変更になり、使わない機能は使わなければいいくらいに思っていた。
以前は解説書を読んで使えそうな機能を網羅的に覚えようとしたこともあるが、最近はExcelの表を作成中に使えそうな関数や機能をネットで探して使っていた。機能の解説だけならネットでだいたい間に合う。
Excelの基本を学び直す
本書は私のような我流でExcelを使っている人がExcelの基本を学び直すのに役立つと思う。個人的な思い込みに気づくことができる。
例えば、セルの結合をよく使っていたが、この本を読んでからセルの結合を極力使用しないようにしている。セルの結合は他のセルからデータを貼り付けるときにデータの形式エラーになることが多い。
縦の罫線も極力使わなくなった。これまではやたらと縦横の罫線を引いていた。罫線を入れると見やすくなるという勝手な思い込みがあったからだ。しかし、以前作成した表から縦の罫線をなくして上下に太めの横の罫線を引き、中線は細線にしたら表がすっきりして見やすくなった。
Excelを自分のために使うときは、手集計の労力の削減とデータの分析を目的にしている人が多いと思う。作成した表を他人が閲覧したり、利用するときはいかに使いやすく見やすい表を作るかが大切になる。
使いやすいインターフェースを実現するためには、セルごとに入力する文字をコントロール(例えば、数字だけのセルには自動的に半角の英数字入力に、摘要等のセルには自動的に日本語入力に)したり、指定した範囲以外の字種や文字数の入力に対する制限やエラーの表示等の設定が欠かせない。こうした設定は入力ミスを減らすことにもなる。要は使う人がシートを利用することで作業が楽になり、時間の節約になったと感じることが大切だ。
インターフェースについては以前から配慮して表を作成していたが、見やすさについてはどういう表が見やすいのかという基本がわからず、セルの配置は中央揃え、罫線はできる限り入っていた方が見やすいと思い込んでいた。
セルの結合については、結合したセルと同じ列のセルの列幅の調整ができないという問題は認識していたが、体裁優先で表を作っていた。今回、セルの結合が入力したデータの利用に障害があることを改めて認識した。
本書で得た知識を使って以前作った、他人が使用することを前提にした表を実際に修正してみて見やすさの向上につながった。しかし、表の一部を修正すると参照していたセルも直さねばならなくなり、この点はプログラムのバグつぶしに似ている。
シート間のセルの参照は使っていないが、十枚以上のシートで1つのシステムが構築されているため、1つのシートの修正が他のシートの修正につながってしまった。一度、作ったものを修正することはそれなりの気力と体力が必要になり、予想外に時間がかかってしまった。しかし、この作業を通じて自分なりの見やすいシートの作り方の基本を習得できたように思う。
Excelを開いたら最初にやるべき7つの操作
本書のChapter1の中の「Excelを開いたら最初にやるべき7つの操作」の項に「Excelで表を作成する際に、第一に大切にするべきことは、誰が見ても見やすいと感じる表を作ることです。『みやすい』か否かは、一見すると主観的なもの(見る人によって判断が異なる類のもの)のように感じるかもしれませんが、そのようなことはありません。本章で紹介する基本の操作は『見やすい表』を作るための基本中の基本として、あらゆる場合において有効です。見やすい表とは、誰が見ても、どこに何のデータが記入されているのかが瞬時に理解できる表です。」と書かれている。
私が習得した基本はとてもこのレベルまでは到達していないが、自分なりに納得しているので満足している。そして、何よりExcelの表づくりが楽になったのは事実だ。
筆者が挙げている「見やすい表を作成するための基本ルール」は次の7つだ。
①用途と出力に応じてフォントを決める
②行の高さを調整する
③表はA1からはじめない
④文字は左揃え、数値は右揃え
⑤数値の桁区切りと、単位の表記
⑥インデントを設定する
⑦列の幅を調整する
上記の他に次のポイントを挙げている。
〇見慣れている形式で作成し、(チームや組織、会社の単位で)共通のルールを作る
・見た目に配慮して表を作り、情報を整理する
・その表をルール化(フォーマット化)して、関係者全員で共有する
①のフォントについて
本書では、游ゴシック、MS Pゴシック、Arialの3つのフォントの特徴を挙げて比較している。高解像度の画面で閲覧できる場合は游ゴシック(縮小時△)がよく、そうでなければMS Pゴシック(数字☓、拡大時☓)とArial(日本語なし、拡大時☓)を組合せて使う方法が提案されている。
MS PゴシックとArialはセルに多くの文字を入力することができ、画面を縮小したときにも対応できるので解像度の異なるPCで利用するときに向いている。游ゴシックは文字幅が広いため解像度の低いPCでは文字数が多いセルを正常に表示できない、利用環境がExcel2016以降という制限がある。
私はMS PゴシックとArialの組合せを基本として、見た目をよくしたいときは游ゴシックより幅が狭い「Meiryo UI=やや横幅の狭いメイリオ(MS Office2007以降)」を利用している。ただし、筆者はメイリオはカジュアルな印象を与えるのでフォーマルな書類にはあまり向かないと書いている。
②の行の高さについて
本書では文字サイズが11ポイントのときは「18~20」(文字サイズの1.6倍程度)がおすすめとしている。游ゴシックの場合は行の高さが18.75に設定されているので変更は不要。
③「表はA1から始めない」について
シートの1列目(A列)と1行目は使用せずに空けておき、セルB2から使用する。余白列のセル幅は「3」、余白行の高さは「他の行と同じ高さ」がおすすめ。
④「文字の左揃えと数値の右揃え」について
入力値の種類ごとに文字揃えを決めておくことが大切。文字中心の列は左揃え、数値中心の列は右揃え。そのメリットとして「縦に並んだ項目が見やすくなる」こと、「データの入力ミスに気づきやすくなる」ことの2点が挙げられている。
⑤「数値の桁区切りと、単位の表記」について
Excelの表に入力された数値は、「単位専用の独立した列を作成する」、「適切な桁区切りを設定する」という2つのルールを適用するだけで劇的に見やすくなる点が挙げられている。
⑥インデントについて
インデントをつける方法として2つの方法が挙げられているが、私は「合計値と内訳を異なる列に記載することで文字をずらす方法」がおすすめだと思う。ずらすときの列幅は「1」。
⑦列幅について
列幅については、「十分な余白があるか」、「各列の役割を確認し、役割の同じ列の幅をすべて揃える」という観点で列幅を確認することが大切。
以上の7つのルールの他に筆者は以下のようなポイントを挙げている。
〇罫線について
「余分な線はできるだけ省き、必要な場所のみ罫線を引く」ことを基本にして
・上下に太線を引く
・縦線は基本的に引かない
・中線は細線を使う
・目的や用途に応じて背景色を「白」に設定して目盛線を非表示にする
*私は薄いグレーの背景色を使っている。
その他の知っておくべきこととして次のようなアドバイスをしている。
・「非表示」機能は使ってはいけない
・セルの結合でなく「選択範囲内で中央」で揃える
・リボンを隠して画面を広く使うことができる
・データの入力規則の「リスト」の設定で入力済みのセルを指定する方法が利用できる
・ショートカット~「書式設定」ダイアログの表示(Ctrl+1キー)を使う
*私が一番使っている機能
・貼り付け先の表の書式を壊さずに値のみ貼り付けたい場合は「値の貼り付け」を使う
*シート間のセルの参照やマクロを使わずにデータの受け渡しを行う際に必須の機能
〇マクロについて
この本の最後の章の「Excelの完全自動化による超効率化への招待状」の項はマクロの利用をすすめるものだが、私はExcelを常時使って仕事をする必要がある人や定型的なデータを大量に集計する作業が反復的にある場合くらいしかマクロを使う必要はないように思う。
マクロ入りの表を他人に配布する場合、サーバーのセキュリティソフトで弾かれてしまう可能性があるだけでなく、セキュリティ上の問題がある。また、表を作成した人間でも時間が経つと内容が直感的に分からないマクロは生産性を低下させるリスクもある。
私はマクロを使わなければならないようなシステムはExcelで作るべきでないと思っている。高い信頼性と安定性が求められるようなシステムは他のソフトやプログラム言語を使って専門家が作成するべきだと思う。システムのメンテナンスは専門家に任せ、本来の業務に傾注するべきだと思う。
この本でもマクロは簡単な紹介で留めている。もし、マクロの利用方法まで網羅しようとすれば、もう1冊必要になるだろう。そして、マクロの利用は誰もが見やすく、使いやすい表を作るというこの本の趣旨合わないようにも思う。
以下にこの本の中で取り上げられている機能を備忘録としてまとめてみたので興味がある人は参考にして欲しい。 おしまい