
前回の記事でWindows10へのアップグレードで最大の留意事項がバックアップ問題だと結んだ。続きをすぐ書くつもりでいたが、アップグレードに使った東芝Dynabook RX3の検証だけで記事を書くことに迷いが生じ、別のノートPCを使ってアップグレードの実験をもう少しやってから記事を書くことにした。だが、いくつかの問題が生じてその原因がすぐに分からなかった。
ハードウェアの変更の制約
トラブルは、アップグレード自体ではなく、別のPCでのバックアップ作業で生じた。ところでRX3では、1度、アップグレードをやり直している。それは、不具合が理由ではなく、アップグレード後の「ハードウェアの変更」について制約があることを知ったからだ。
マイクロソフトのサイトには、ハードウェアの変更について「ハードドライブやマザーボードの交換など、PC のハードウェアを大幅に変更すると、その PC で Windows がライセンス認証されていない状態になる場合があります。」と記されている。さらに中古で購入したPCについてもライセンスの制限事項があることが書かれている。
実は、中古PCのRX3を現状のHDDのままWindows 10にアップグレードし、既存のアプリやデバイスに不具合がないことが確認できてからSSDを購入して換装しようと私は当初、考えていた。しかし、ハードウェアについての制限事項を知ったのは、HDDのままWindows 10にアップグレードした後だった。
→無料アップグレードしたWindows10の パーツ変更、再認証、ライセンスの扱いについて
それまでWindows8やWindows8.1と同じようにWindows10でもSSDの換装について制約はないものと思っていた。幸い、「EaseUS Todo Backup Free」というソフトで「システムバックアップ」を作成していたので簡単に元の状態に復元することができた。EaseUS Todo Backup Freeの最新版8.6はWindows10対応ということは事前に確認していた。
→新SSD換装 & Windows10クリーンインストール方法について
→Windows 10 に無償アップグレードした後、Windows 10 をクリーンインストールするにはどうすればいいですか?
という訳でSSDにWindows8.1のクローンを作成してから換装し、再度、Windows10へのアップグレードを行った。EaseUS Todo Backup Freeで作成した先程のシステムバックアップもあったが、念のため取り外したWindows8.1をインストールしたHDDは、SSDの故障もしくは、無償アップグレード期間中のSSDの交換対策としてそのまま保管することにした。
しかし、何も入っていないさらのHDDに交換したPCに回復ドライブを使ってWindows10を再インストール(クリーンインストール)した人がいるので、HDDの交換やSSDの換装は、「ハードウェアの大幅な変更」に当たらないのかもしれない。実験してみた訳ではないので本当のところは分からない。
→Windows 10の回復ドライブで再セットアップ→ライセンス認証OK~回復ドライブを作成したパソコンのHDDを取り外し、新しいHDDと交換してクリーンインストール
Windows10への無償アップグレード作業の流れ
Windows10への無償アップグレード作業の流れは概ね以下のようになる。ちなみに⑥~⑦はHDDをSSDに換装してWindows10をインストールする場合のみ必要な作業。
①パソコンメーカーのサイトでWindows10の対応状況を確認
(注1)大半のメーカーで古い製品についてのサポートは対象外となっている。つまり、自己責任で対応して下さいということ。
(注2)対象機種でも、パソコンメーカーが独自に作成しているユーティリティ・ソフトの一部が使えなくなったり、Windows10にアップグレードする前もしくはアップグレードした後でユーティリティ・ソフトのインストールが求められる場合がある。メーカーのサイトに掲載された機種別の留意事項をよく理解した上でアップグレードの段取りを計画してから作業する必要がある。
→Windows 10のシステム要件&メーカーのサポート情報まとめ
②現在のシステム(Windows7もしくはWindows8.1)のドライバーとハードウェアのファームウェアを最新のものに更新
(注)①の注2に書いたようにWindows10にアップグレードする前に一部のユーティリティ・ソフトを事前にインストールしておく必要がある場合がある。
③Windows Updateでシステムを最新状態にする
④ウィルス対策ソフトの更新(更新方法は使っているソフトのメーカーのサイトで確認)
⑤Windows7もしくはWindows8.1のシステムとデータのバックアップ
→Windows10アップグレード前に、バックアップを作成する方法(Windows7)
⑥SSDに換装する場合は、外付けHDDケースを使ってSSDのクローンを作成
→Windows10に無償アップグレードするならSSDに換装するのがオススメ
⑦SSDの換装
→東芝のdynabook RX3を買って、メモリ増設とSSDへの換装をやってみた。
(注)最近の薄型のPCはSSDへの換装ができないものもある。
⑧Windows10へのアップグレード
⑨Windows10のシステムのバックアップ
→「Windows 10」 バックアップイメージに関する作成手順について
⑩Windows10のアップグレード完了後の作業
①の注2に書いたようにWindows10にアップグレードした後に一部のユーティリティ・ソフトを更新もしくはインストールする作業を求められる場合がある。これは、大半がアップグレード後に生じる不具合対策解消を目的にしたものだ。
今回、ノートパソコン4台をWindows10にアップグレードしてみたが、4台とも大きな不具合もなく稼働している。内3台が東芝製の5年以上前の製品でいずれも中古で購入したもの。もう1台のASUS製のマシンは2年半前に発売された製品。ただ、先程も触れたが、中古で購入したPCについてはライセンスの制限事項があるので注意が必要だ。幸いにして私が中古で購入したマシンには問題なかったようだ。
<4台のマシンの履歴>
購入時 Windows XP →Windows8へ有償アップグレード→(注)SSDに換装
→Windows8.1へ無償アップグレード→今回、Windows10へ無償アップグレード
(注)RX1 は筐体が小さくてHDDをSDDに換装するのはかなり大変なので、お勧めできない。ネットには何件もSSDの換装例が公開されている。
購入時 Windows 7 →SSDに換装→今回、Windows10へ無償アップグレード
③東芝Dynabook
T350/34AR
購入時 Windows 7 →Windows8へ有償アップグレード→SSDに換装
→Windows8.1へ無償アップグレード→今回、Windows10へ無償アップグレード
④ASUS(Core i5、Ivy Bridge搭載)
購入時 Windows 8 →SSDに換装→Windows8.1へ無償アップグレード
→今回、Windows10へ無償アップグレード
(注)製品によってリカバリー作業のためのブートデバイスの優先順位の変更に注意
→Windows 10 - USBデバイスなどからの起動方法
Windows10へのアップグレード前のシステムとデータのバックアップについて
私は、Windows8を使い出してからマイクロソフトのバックアップツールは基本的に使っていない。USBメモリで作成する回復ドライブは、万が一のため作成したが、これまでリカバリー作業で使用したことはない。その代りに前出のEaseUS Todo Backup Freeというバックアップソフトを常用ている。
何故かと言えば、簡単で確実だからだ。クローンの作成からシステムバックアップまでこの1本で間に合う。機能はシンプルだが、その分、操作が分かりやすい。そしてなんといってもこれまでバックアップの作成で失敗したことが1度もないことが大きい。また、圧縮率も高くUSB3.0なら高速で外付けHDDにバックアップを作成してくれる。私はこれまで有償のバックアップソフトを購入していろいろ試したが、EaseUS Todo Backup Free程安定したソフトはなかった。
今回、前述したとおりRX3のHDDをSSDに換装する前にwindows10にアップグレードしてしまってからWindows8.1に戻すときは、ちょっと不安だった。というのも、Windows10では初めてEaseUS Todo Backup Freeを使ってリカバリー作業をすることになるのでエラーが発生しないかとヒヤヒヤしていた。
実は、リカバリーについては、ASUSで過去に失敗しているからだ。原因が分からないまま放置していた。いざとなったらSSDに換装したときに外したHDDがそのまま保存してあるので、そのHDDを再度、換装すればいいと思っていたからだ。
しかし、今回はWindows7の修復ディスクを作成しないままEaseUS Todo Backup Freeでシステムバックアップを取っただけだったので、もし、EaseUS Todo Backup Freeで作ったシステムバックアップがアウトであれば、Windows10のアップグレード時に作られたWindows.oldファイルでWindows7に戻す(アップグレード後1ヶ月以内に限る。1ヶ月を経過するとWindows.oldファイルは自動的に削除される。
しかも、一定の条件に該当する操作をするとこの方法は使えない。)以外方法がなかった。この方法でもリカバリーに失敗すれば、Windows7に戻す方法がないのでHDDのままWindows10を使い続ける以外なくなる。正直、もうレスポンスの遅いHDDでWindowsを使い続けることには私は、おそらく耐えられないだろう。一度、快適な生活をするとなかなか元に戻れないのが人間の性だと思う。
だが今回は、問題なくWindows7を復元することができた。その後に換装したSSDにWindows10をインストールし、EaseUS Todo Backup FreeでWindows10のシステムバックアップを作成すると同時に念のため「システム修復ディスク」も作成した。しかし、何故かUSBメモリを使った「回復ドライブ」はエラーが発生して作ることができなかった。Windows7では回復ドライブの作成機能がなかったのでWindows7からアップグレードした場合は駄目なのだろうか?それとも中古なので、Windows7のインストール自体に問題でもあるのだろうか。いずれにせよ、エラーの原因は分からない。
ハードディスクの容量を多量に占有するWindows10のシステムイメージは作成しなかった。ちなみに過去にEaseUS Todo Backup Freeでリカバリーに失敗したASUSはWindows10のシステムイメージの作成を試みたが、最後の数パーセント(そこまで1時間半)で「3つのファイルのコピーに失敗しました」というエラー表示が出てそれまでの作業がパーになってしまった。
また、1ヶ月我慢すればいいのだが、リスクを承知で私は、敢えてWindows.oldファイルを「ディスクのクリーンアップ」で削除した。20GB近くのこのファイルの存在が無駄に思えて我慢ができなかった。心配した不具合は、現在のところ出ていない。短気は損気というから他人にはお勧めしない。いずれにせよ、Windows10へのアップグレードは自己責任なのでそこのところは留意して欲しい。失敗しても他人の所為にできない。安倍首相の真似は許されない。それがまっとうな人間の心構えだ。
本日はここまで。次回は、バックアップに使うHDDのパーティションとEaseUS Todo Backup Freeの使い方について私の体験から分かった留意点について報告したい。ちなみにASUSでのリカバリーの失敗の原因は解決積みだ。 つづく
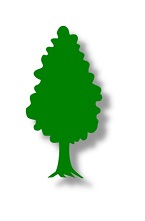
まだコメントはありません。